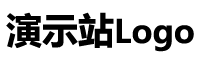你是否还在为如何用Canon打印机扫描文件到电脑而发愁?别担心!这篇文章将带你沉浸式体验整个过程,从设备连接到软件操作,一步步教你轻松搞定。无论是职场新人还是家庭用户,都能快速上手,从此告别繁琐步骤,提升办公效率!
家人们,今天来聊聊一个超级实用的技能——如何用Canon打印机把文件扫描到电脑里!是不是听起来有点复杂?别怕!跟着我一起学,保证你分分钟掌握,变成办公室里的“技术达人”!
⚡准备工作:硬件和软件齐上阵
在开始扫描之前,我们先要确保所有硬件和软件都准备妥当哦!这一步可是基础中的基础,马虎不得!
1. 确保打印机与电脑连接正常
首先,检查你的Canon打印机是否已经通过USB线或者Wi-Fi成功连接到电脑。如果是USB连接,插好数据线就行;如果是无线网络连接,记得确认打印机和电脑处于同一个Wi-Fi网络下。
小贴士:如果不确定是否连接成功,可以尝试打印一份测试页,看看有没有问题。
2. 安装官方驱动程序
Canon打印机自带的驱动程序是必不可少的工具!如果你还没安装,赶紧去Canon官网下载对应的驱动(虽然不能放链接,但相信聪明的你一定知道怎么找)。安装完成后,重启电脑以确保一切运行顺畅。
⚠️ 注意:不同型号的打印机可能需要不同的驱动版本,务必选择适合自己的哦!
开始扫描:一步一步教你不踩坑
万事俱备,接下来就是重头戏啦!让我们一起动手,把纸质文件变成电子版吧!
1. 放置文件
打开打印机的扫描盖板,将需要扫描的文件正面朝下放置在玻璃板上,调整位置使其对齐边缘。如果使用的是自动进纸器,则可以直接将多页文件放入槽中。
小技巧:为了获得更清晰的扫描效果,可以用手轻轻压平文件,避免出现褶皱或阴影。
2. 启动扫描软件
在电脑上找到并打开Canon提供的扫描软件(比如“MP Navigator EX”或“Scan Utility”)。如果没有看到相关图标,可以在开始菜单中搜索试试。
接下来,你会看到一个简洁的操作界面,里面有各种选项等着你选择哦!
3. 设置扫描参数
在软件界面上,根据需求设置以下参数:
- 分辨率:一般情况下,300 DPI已经足够满足日常使用;如果需要高精度图片,可以选择600 DPI甚至更高。
- 文件格式:推荐保存为PDF或JPEG格式,方便后续编辑和分享。
- 颜色模式:如果是彩色文档,选择“彩色”;如果是黑白文字,选择“灰度”即可。
这些小小的调整,会让你的扫描结果更加完美!
4. 开始扫描
点击“开始扫描”按钮后,耐心等待几秒钟,你的文件就会乖乖地出现在电脑屏幕上啦!如果有多页文档,重复上述步骤直到全部完成。
感觉自己像个魔法师吗?没错,这就是科技的魅力!
常见问题解答:扫清障碍无忧虑
当然啦,在实际操作过程中,难免会遇到一些小麻烦。别担心,这里为你整理了一些常见问题及解决方法,助你轻松应对!
Q1: 扫描出来的图像模糊不清怎么办?
A: 可能是因为文件没有放平整,或者扫描玻璃上有灰尘污渍。试着重新摆放文件,并用软布擦拭玻璃表面,再试一次吧!
Q2: 扫描时提示无法连接打印机?
A: 首先检查打印机电源是否开启,USB线是否插牢,Wi-Fi信号是否稳定。如果仍然不行,可以尝试重新安装驱动程序,或者重启电脑和打印机。
Q3: 扫描速度太慢怎么办?
A: 如果你的文件较多,建议降低分辨率设置,这样可以显著提高扫描速度哦!不过要注意,分辨率降低可能会导致图像质量下降。
宝子们,看完这篇教程,是不是觉得用Canon扫描文件到电脑其实很简单呢?只要按照步骤一步步来,谁都能轻松搞定!再也不用为繁琐的操作烦恼啦~ 快快收藏起来,下次需要用到的时候随时翻出来复习一下吧!
免责声明:文章内容不代表本站立场,本站不对其内容的真实性、完整性、准确性给予任何担保、暗示和承诺,仅供读者参考;文章版权归原作者所有!本站作为信息内容发布平台,页面展示内容的目的在于传播更多信息;本站不提供任何相关服务,阁下应知本站所提供的内容不能做为操作依据。市场有风险,投资需谨慎!如本文内容影响到您的合法权益(含文章中内容、图片等),请及时联系本站,我们会及时删除处理。