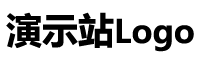在处理工作或学习事务时,有时需要将361邮箱中的邮件内容截取下来,无论是为了存档、分享还是证据保存,学会正确截图都至关重要。本文将带你深入了解如何在不同设备上轻松截图361邮箱页面,确保你不再错过任何一个重要的邮件瞬间。
在这个数字化时代,电子邮件成为了我们日常沟通的重要工具之一。特别是在工作中,一封邮件可能承载着重要的信息或者决策。因此,学会如何在361邮箱中截图,不仅可以帮助我们更好地管理和记录邮件内容,还能在需要时快速分享给他人。今天,我们就来探讨一下如何在不同的设备上完成这一操作。
一、电脑端361邮箱页面截图技巧
在电脑上截图361邮箱页面,其实非常简单。无论你是Windows用户还是Mac用户,都有多种方法可以选择:
1. 使用系统自带的截图工具:Windows用户可以使用“截图工具”或快捷键“Win + Shift + S”;Mac用户则可以使用“Command + Shift + 4”来选定屏幕区域进行截图。这些工具不仅操作简便,而且功能强大,可以满足大部分截图需求。
2. 利用浏览器扩展插件:市面上有许多优秀的浏览器扩展插件,如FireShot、Nimbus Screenshot等,它们可以让你直接在浏览器中对网页进行截图,并提供编辑、标注等功能,非常适合需要频繁截图的朋友。
3. 专业截图软件:如果对截图质量有更高要求,还可以考虑使用专业的截图软件,如Snagit、Lightshot等。这些软件通常具备更强大的编辑功能,支持多种格式导出,适合专业人士使用。
二、手机端361邮箱页面截图攻略
随着智能手机的普及,越来越多的人选择在手机上查看邮件。那么,如何在手机上截图361邮箱页面呢?其实,这同样是一件轻而易举的事情:
1. Android手机:大多数Android手机都可以通过同时按住“电源键+音量减小键”来实现截图。截图完成后,图片会自动保存到相册中,你可以随时查看或分享。
2. iPhone手机:对于iPhone用户,只需同时按下“电源键+音量增大键”(iPhone 8及以后的型号)或“Home键+电源键”(iPhone 7及以前的型号),即可完成截图。截图后,图片同样会保存在相册中。
三、截图后的处理与分享
完成截图后,你可能会需要对截图进行一些简单的编辑,比如裁剪、添加文字说明等。大多数现代操作系统和智能手机都内置了基本的图片编辑工具,可以满足这些需求。当然,如果你想进行更复杂的编辑,可以考虑使用专业的图像编辑软件,如Photoshop、GIMP等。
此外,截图完成后,你还可以通过邮件、社交媒体等多种方式将其分享给他人。无论是团队协作还是个人交流,截图都是一个非常实用的工具,能够帮助你更直观地传达信息。
总之,无论是电脑端还是手机端,截图361邮箱页面都不是一件难事。掌握了上述方法,你就可以轻松捕获那些重要的邮件瞬间,无论是为了存档、分享还是其他用途,都能游刃有余。希望本文的内容对你有所帮助,让你在数字世界的沟通更加高效和便捷。在未来,随着技术的发展,截图工具也将不断进化,带来更多便利。让我们共同期待这一领域的更多创新吧!
免责声明:文章内容不代表本站立场,本站不对其内容的真实性、完整性、准确性给予任何担保、暗示和承诺,仅供读者参考;文章版权归原作者所有!本站作为信息内容发布平台,页面展示内容的目的在于传播更多信息;本站不提供任何相关服务,阁下应知本站所提供的内容不能做为操作依据。市场有风险,投资需谨慎!如本文内容影响到您的合法权益(含文章中内容、图片等),请及时联系本站,我们会及时删除处理。